سیستم ریستور ویندوز یا System Restore در ویندوز ده و یازده یک قابلیت مهم بک آپ گیری است که در این سیستم عامل گنجانده شده است. این ویژگی به شما امکان می دهد تا قبل از نصب هر برنامه جدیدی، درایور ها و آپدیت های ویندوز، نقاط بازگشت یا Restore Points ایجاد کنید. اگر چیزی که روی کامپیوتر شخصی تان نصب کرده اید ایجاد مشکل کند، همیشه این امکان را خواهید داشت که به نقطه قبلی برگردید و از کامپیوتر تان بک آپ بگیرید و راه اندازی کنید.
در این راهنما، نحوه استفاده از System Restore در ویندوز 10 و 11 و نحوه مدیریت نقاط بازیابی مختلف را به شما نشان خواهیم داد. همچنین توضیح خواهیم داد که چه طور می توانید مشکلات مختلفی که در طول فرآیند بازیابی با آن ها مواجه می شوید را برطرف کنید.
سیستم ریستور در ویندوز 10 و 11 کاملا مشابه است
بازیابی سیستم ریستور در ویندوز چیست؟
به عنوان یک متخصص فناوری اطلاعات، با ویژگی بازیابی سیستم در ویندوز و هدف آن آشنا هستید . همچنین ممکن است در گذشته از کار با آن خودداری کرده باشید، زیرا پیش از این خیلی ها بر این باور بودند که این قابلیت غیرقابل اعتماد است و بیشتر از این که مفید باشد؛ ضرر دارد.
با این حال، زمانی که مشکلات جدی تری در کامپیوتر های شخصی ویندوز ایجاد می شود، این یک ابزار حیاتی در میان بقیه ابزار شما خواهد بود . System Restore ابزاری است که برای تعمیر و محافظت از سیستم عامل طراحی شده است. این ویژگی روزانه یک اسنپ شات از فایل های کلیدی سیستم و رجیستری ویندوز می گیرد و آن اطلاعات را به عنوان نقطه بازیابی ذخیره می کند.
هنگامی که خرابی در داده ها رخ می دهد یا موفق نشدن در نصب یک برنامه اعصاب تان را خرد می کند، System Restore می تواند سیستم را بدون نیاز به نصب مجدد ویندوز 10 و 11 به وضعیت بسیار سالم تری برگرداند. این قابلیت زمانی که در دوران Windows Me منتشر شد، یک مزیت کلیدی بود.
بازیابی سیستم در ویندوز چطور کار می کند؟
System Restore به کاربر این امکان را می دهد که وضعیت کامپیوترش را به قبل تر برگرداند. فایل های سیستم، برنامه های نصب شده، رجیستری ویندوز و سایر تنظیمات مربوط به سیستم، همگی به حالتی که هنگام گرفتن اسنپ شات بودند، برمیگردند. این گزینه برای زمانی که لازم است نصب برنامه را تست کنید عالی است ؛ زیرا امکان برگرداندن سیستم تان به نقطه قبلی را میسر می کند.
در نسخه های قبلی ویندوز، فناوری بازیابی سیستم ساده تر بود. ویندوز از یک فیلتر فایل استفاده می کرد که وضعیت فایل های کلیدی سیستم ویندوز را کنترل کرده و سپس هر گونه تغییر پیش بینی نشده را از حافظه پنهان فایل محلی در زیر پوشه ویندوز بازنویسی می کرد.
با ظهور ویندوز ویستا و به کمک قابلیت بازیابی سیستم، از Volume Shadow Copy Service به عنوان فناوری پشتیبان استفاده شد. این قابلیت این اجازه را می دهد تا تغییرات فایل در سطح بلوک در هر نقطه از حجم ( درایو C ) لحاظ شود و از آن فایل ها نسخه بک آپ تهیه شود و بعدا به آن ها ارجاع داده و بازیابی شوند. یکی دیگر از مزایای این قابلیت در ویندوز ، امکان استفاده از Windows Recovery Environment (WinRE) برای دسترسی به عملکرد های مشابه است.
با آمدن ویندوز ، مایکروسافت تصمیم گرفت تا بازیابی سیستم را به طور پیش فرض غیر فعال کند. این ویژگی حالا باید از طریق رابط کاربری گرافیکی یا Group Policy فعال شود تا عملیات حفاظت آغاز شود.
در حین بازیابی چه اتفاقی می افتد؟
در حین بازیابی، این قسمت های ویندوز که از نقطه بازیابی انتخابی خوانده و به نصب ویندوز موجود منتقل می شوند:
- رجیستری ویندوز
- فایل های موجود در پوشه Windows File Protection (Dllcache )
- پروفایل های کاربر
- پایگاه داده های COM + و WMI
- انواع فایل های خاص نظارت شده
- متاباز IIS
بعد از “مرحله بندی” این تغییرات در ویندوز ، راه اندازی مجدد رخ می دهد. در هنگام بسته شدن سیستم عامل، برخی از این تغییرات اعمال می شوند، از فایل ها نسخه بک آپ تهیه و کپی می شود و . . .
بعد از راه اندازی مجدد یا Reboot، تغییرات باقی مانده تکمیل می شوند و به احتمال زیاد به صفحه ورود باز می گردید. هنگامی که وارد سیستم می شوید، ویندوز به شما اطلاع می دهد که آیا بازیابی موفقیت آمیز بوده است یا خیر.
سیستم ریستور ویندوز چه قدر طول می کشد؟
زمان لازم برای انجام بازیابی به دلیل تعداد متغیر های درگیر، بسیار متفاوت است. این متغیر ها شامل عملکرد کلی سیستم کامپیوتر، تعداد تغییراتی که بین اسنپ شات و زمان حال در سیستم ایجاد شده و عوامل دیگر است.
به طور مثال فرض کنید که در حال حاضر یک نقطه بازیابی ایجاد کرده اید. سپس به نصب Visual Studio 2022 ادامه بدهید، برنامه های Microsoft 365 شرکتی (Enreprise) را حذفِ نصب کنید، نسخه ویندوز 10تان را از 1909 به 20H2 به روز و Putty را نصب کنید.
برای این که عملیات بازیابی تان کامل شود ، System Restore اساسا باید Visual Studio 2022 را حذف نصب کند، برنامه های Microsoft 365 را مجددا نصب کند، نسخه ویندوز 10 را از 20H2 به 1909 برگرداند و Putty را حذفِ نصب کند.
همه این عملیات ها زمان زیادی را می طلبد و ممکن است با محدودیت های این قابلیت مواجه شوید. با این حال، مطمئنا ارزشش را دارد!
نحوه استفاده از سیستم ریستور ویندوز 10 و 11
خوب، تا این جای مقاله می دانیم که System Restore چیست و برای چه مواردی استفاده می شود. بیایید تمام مراحل را طی کنیم تا مطمئن شویم این ویژگی فعال شده است، گزینه های پیکر بندی را بررسی کنیم، نحوه گرفتن یک اسنپ شات دستی را نشان تان بدهیم و سپس خودمان عملیات بازیابی را انجام دهیم.
نحوه دسترسی و فعال کردن System Restore در ویندوز 10 و ویندوز 11
چند روش برای باز کردن System Restore GUI در ویندوز وجود دارد. سریع ترین راه برای دسترسی به آن ؛ این است که روی دکمه Start کلیک کرده و عبارت “Restore” را تایپ کنید. مورد “Restore ” کنترل پنل را انتخاب کنید تا منوی “Advanced recovery tools” باز شود.
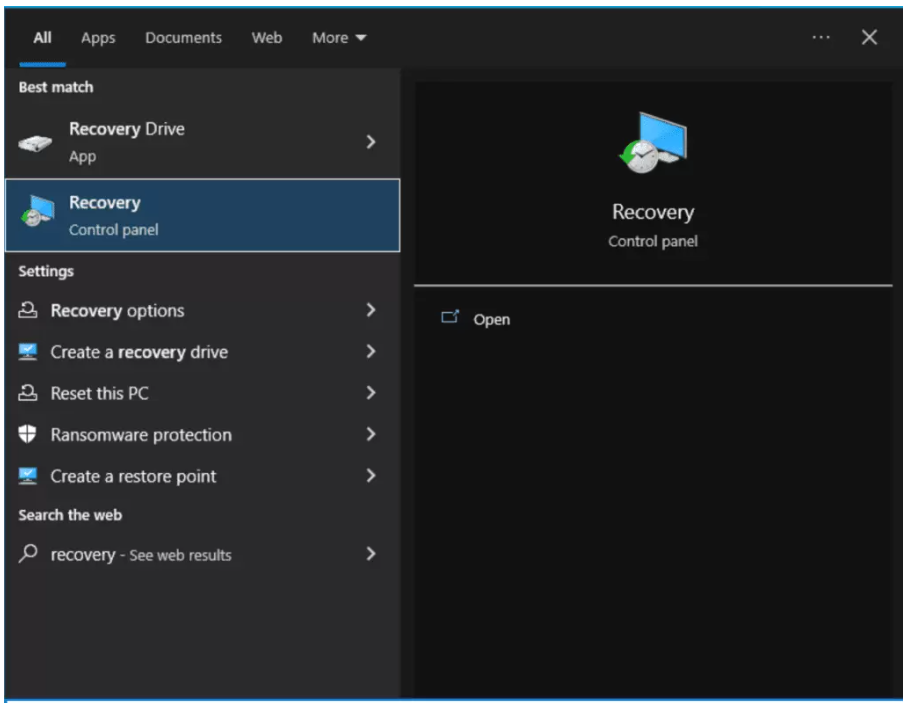
در این جا، می توانید آخرین گزینه ‘Configure System Restore’ را انتخاب کنید.
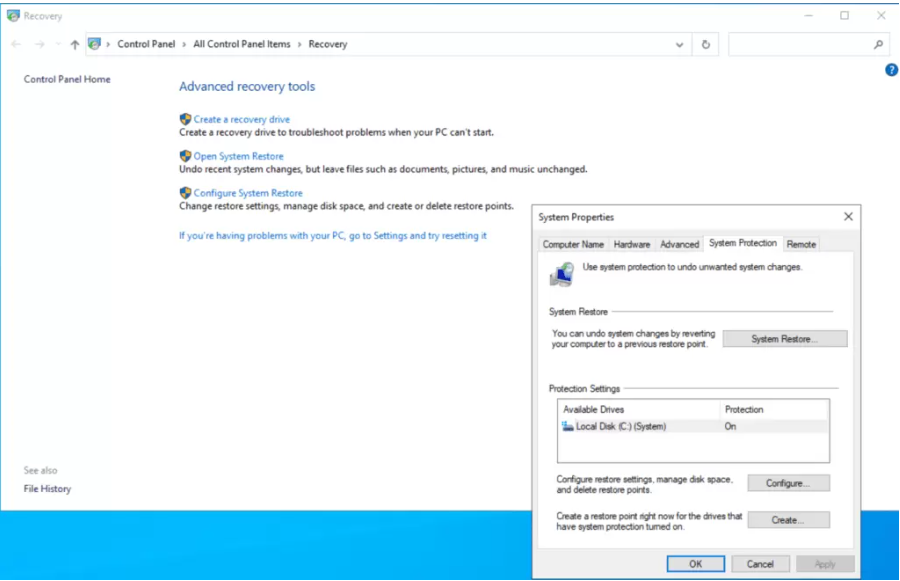
روش دیگر این است که روی نماد This PC در دسکتاپ تان کلیک راست کرده و روی Properties کلیک کنید.

سپس روی لینک Advanced system settings در سمت راست کلیک کنید. در نهایت، روی زبانه ” System Protection ” در بالا کلیک کنید!
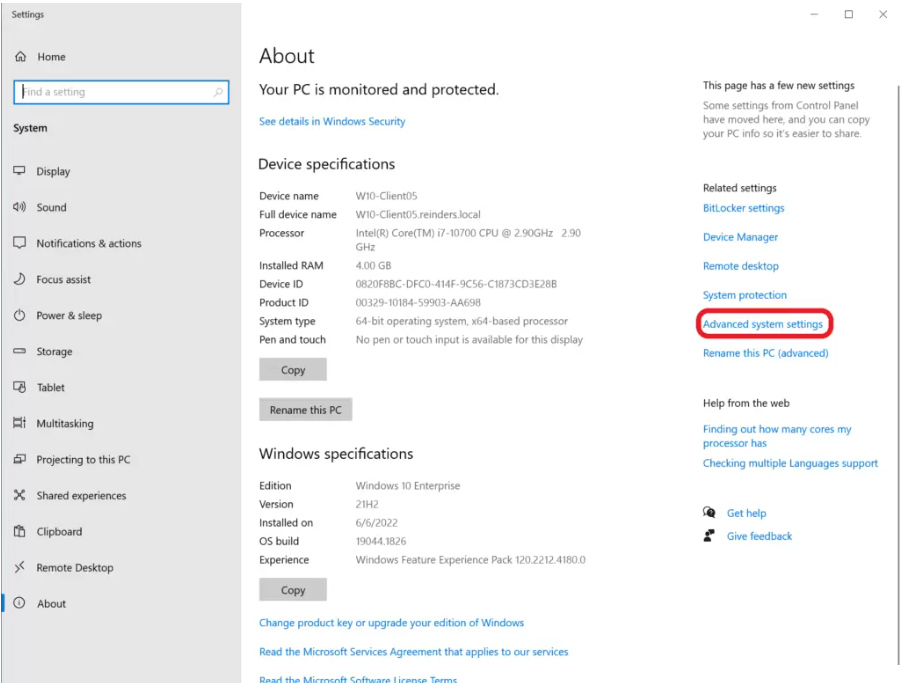
خب، قبل از این که به شما نشان بدهم که چه طور نقاط بازیابی موجود را مشاهده کرده و چه طور آن ها را حذف کنید، پیش نیاز هایی داریم که اول باید به آن ها رسیدگی کنیم ، یعنی فعال کردن آن!
روی Start کلیک کرده و کلمه “Restore ” را تایپ کنید. مورد Recovery Control Panel را در بالای لیست انتخاب کنید.
روی Configure System Restore کلیک کنید . روی دکمه “Configure … ” به سمت پایین کلیک کنید.
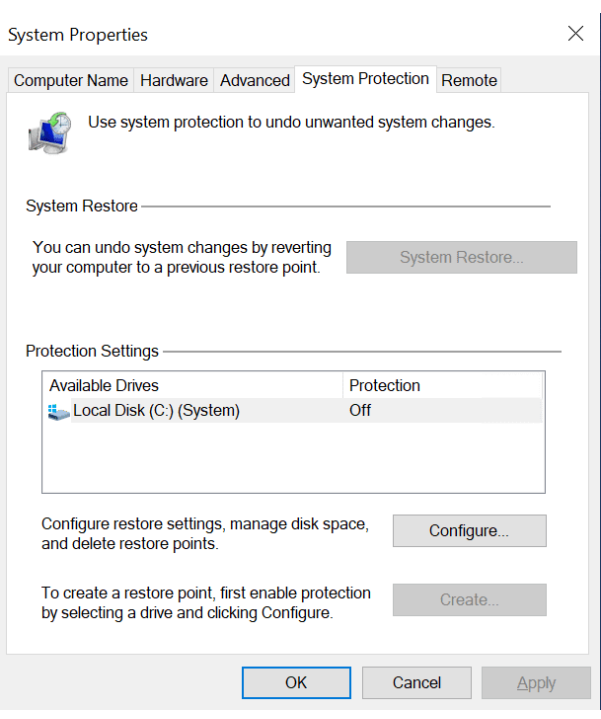
در مرحله بعد، روی “Turn on system protection” کلیک کنید. حتما درصدِ مشخصی از حجم دیسک که می خواهید برای نقاط بازیابی کنار بگذارید را انتخاب کنید. در این جا 10 درصد را انتخاب کرده ایم.
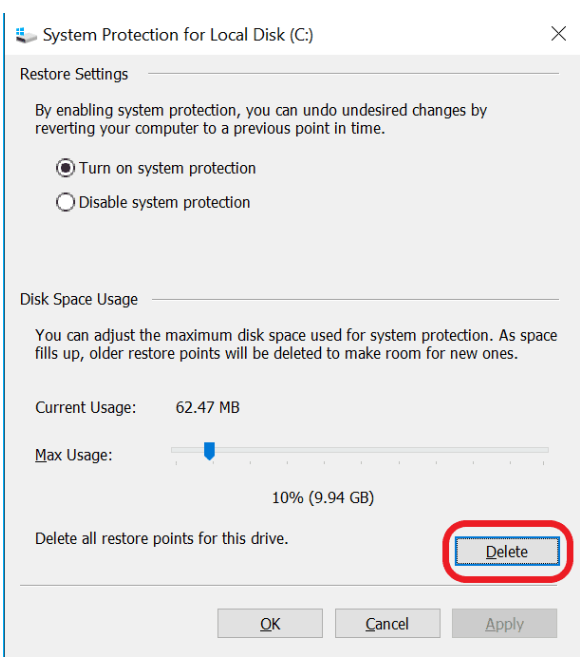
برای تکمیل، روی دکمه Create… در پایین کلیک کنید و نام اسنپ شات را هر چه می خواهید بگذارید. من مال خودم را روی حالتِ ” Initial Snapshot!” می گذارم .
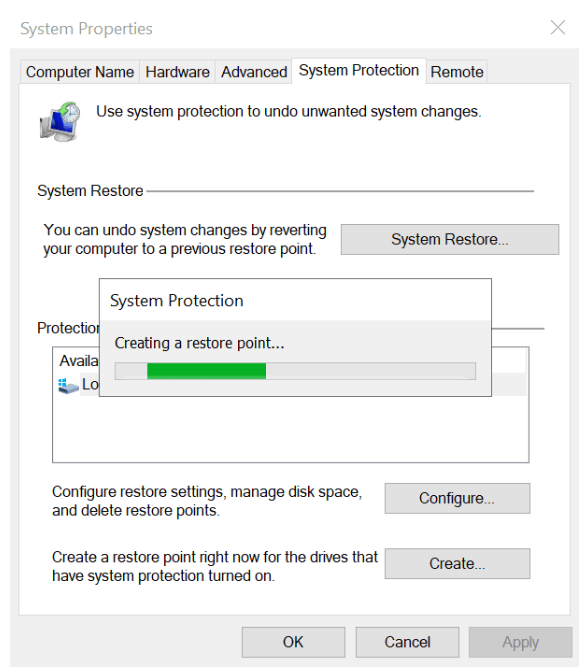
نحوه بازگشت به نقطه بازیابی قبلی
حالا میتوانم به شما نشان بدهم که چه طور نقاط بازیابی موجود را مشاهده کنید و چه طور به آن ها برگردید. به زبانه System Protection در پنجره System Properties برگردید ، روی دکمه ” System Restore. . . ” که حالا قابل کلیک است، کلیک کنید.
لیستی از نقاط بازیابی را مشاهده خواهید کرد که می توانید از بین آن ها یکی را انتخاب کنید . یکی را انتخاب کرده و روی دکمه “Scan for affected programs” کلیک کنید تا ویندوز به شما نشان بدهد که اگر از آن اسنپ شات استفاده شود، چه چیزی ” معکوس ” می شود.

بیایید به انتخاب یکی از این نقاط بازیابی و مشاهده تغییرات ادامه بدهیم. یکی از نقاط بازیابی دستی را انتخاب و روی گزینه Next کلیک می کنم.

دریافت یک هشدار قبل از ادامه…

در این مرحله کمی منتظر می مانیم . . .
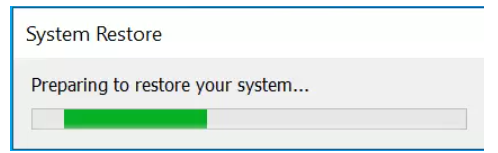
و این جا بوت مجدد انجام می شود.
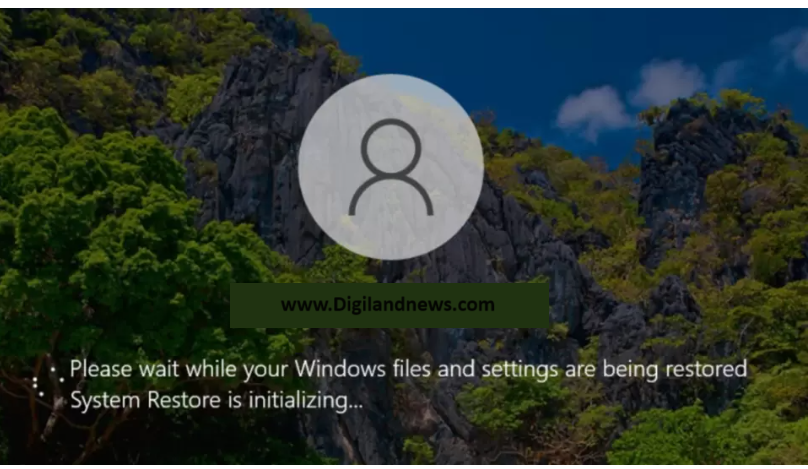
و بعد از راه اندازی مجدد دستگاه، به نقاط قبلی باز می گردیم! در این مرحله کار شما انجام شده است.






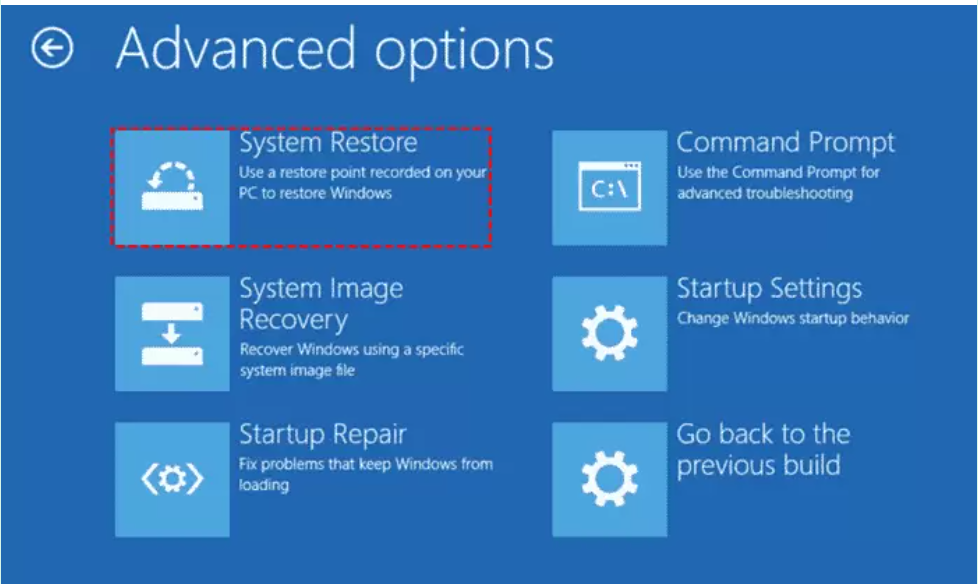

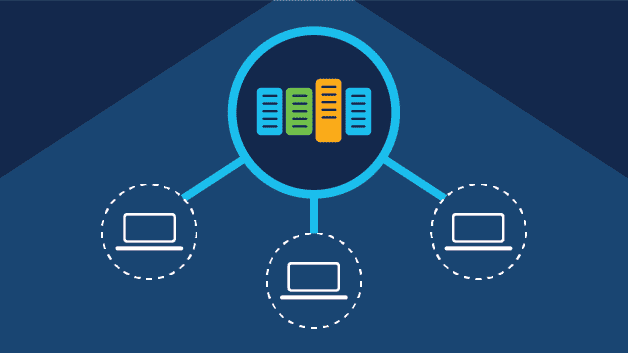


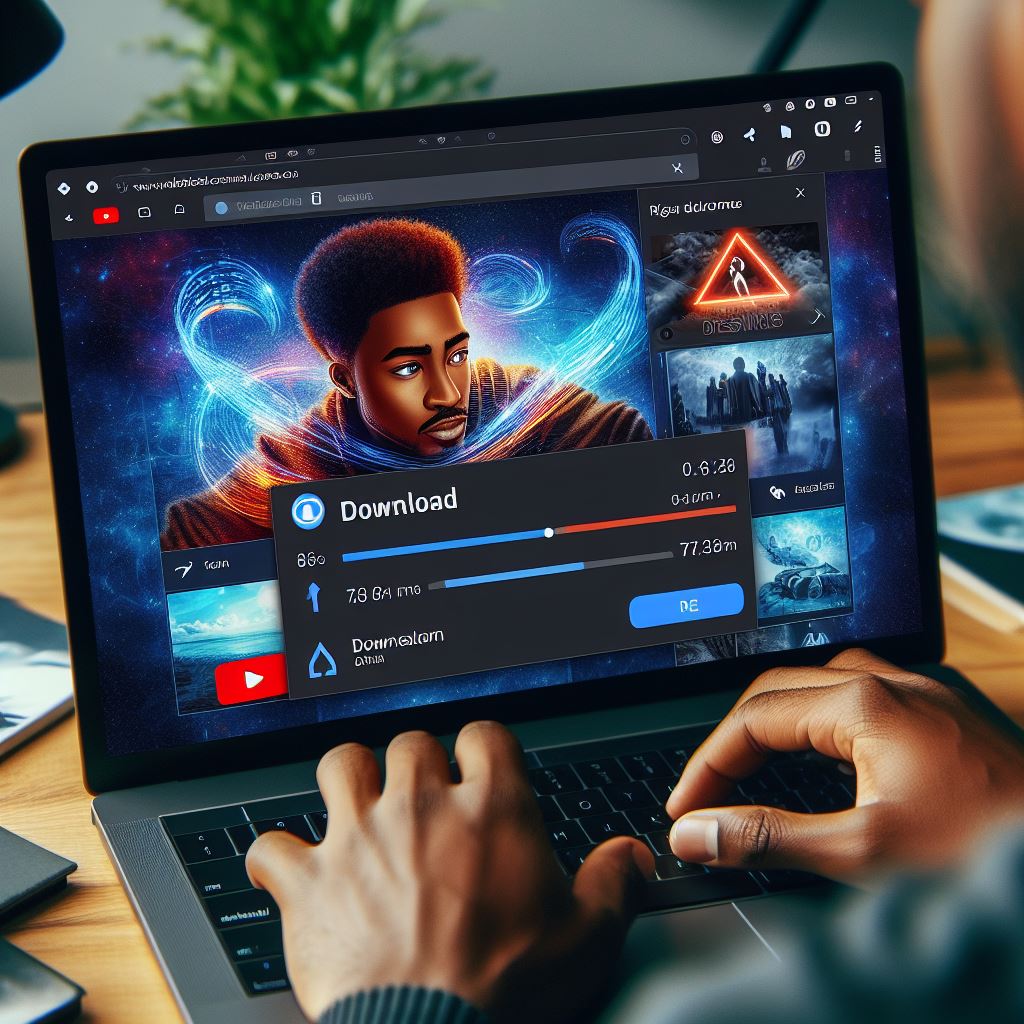

1 دیدگاه