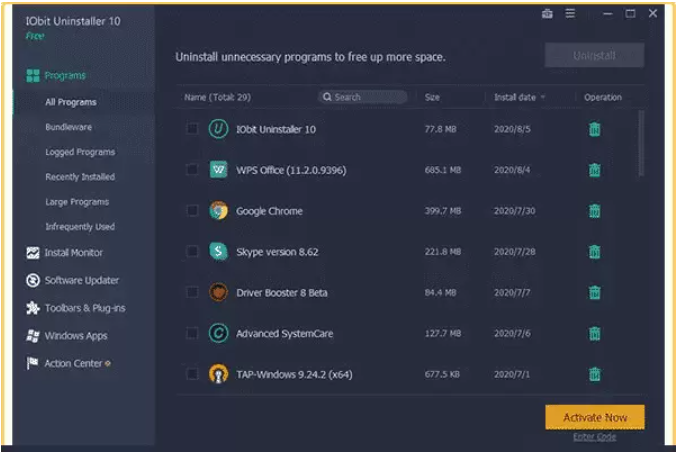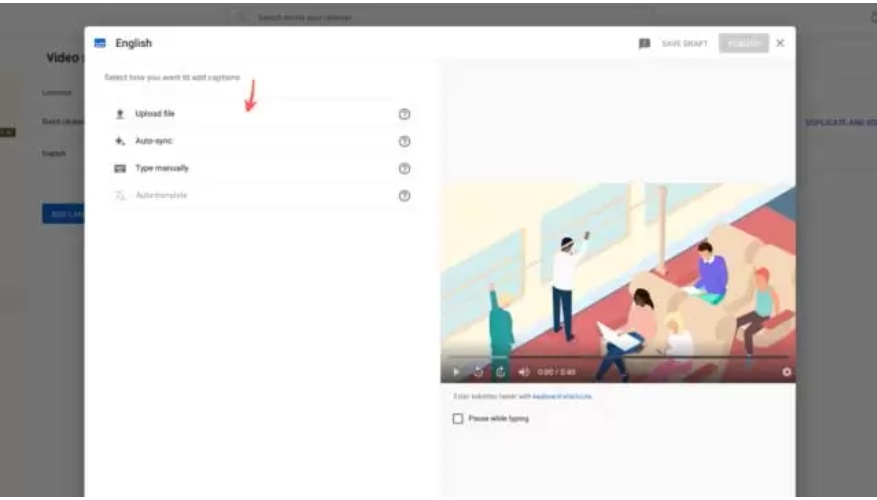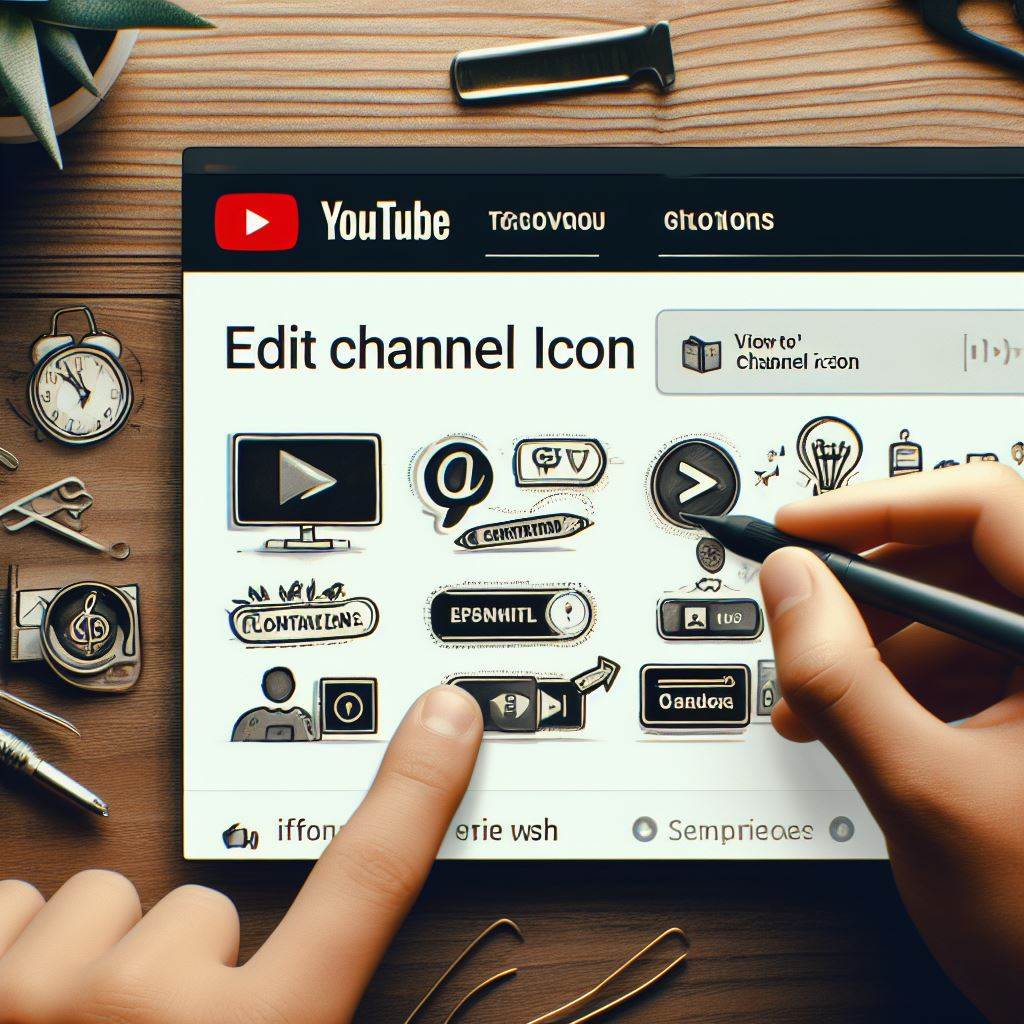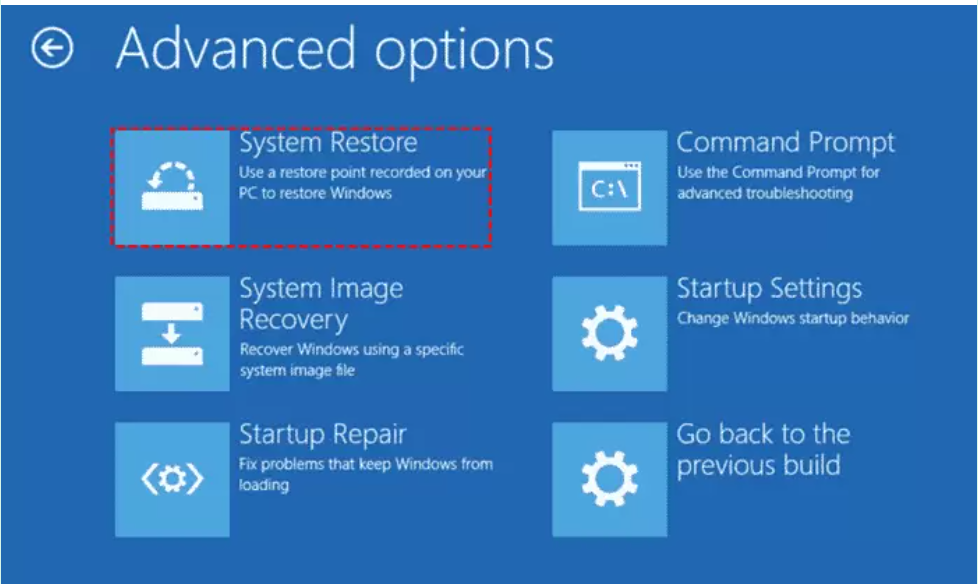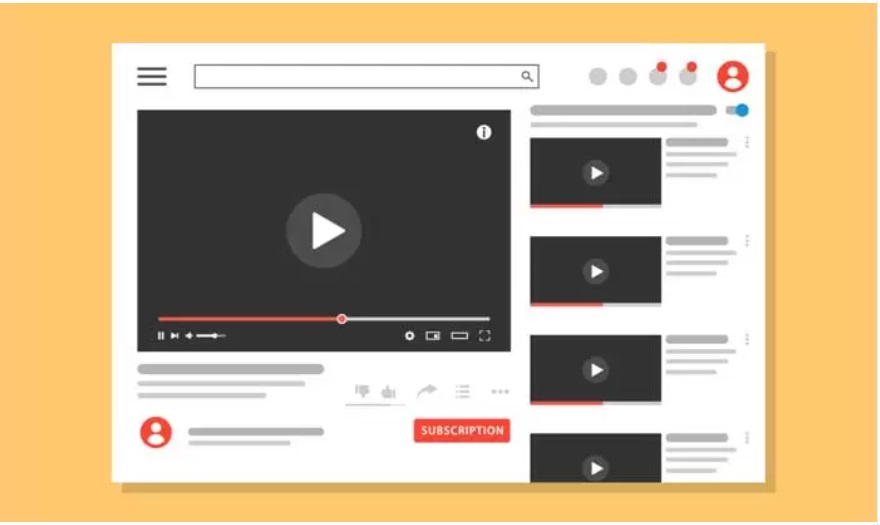نصب نرم افزار یکی از رایج ترین کار هایی است که توسط یک کاربر کامپیوتر انجام می شود. البته گاهی هم ممکن است برعکسش اتفاق بیفتد و کاربر حس کند که نیازی به یک برنامه دارد و تصمیم بگیرد آن را Uninstall کند. با این که این کار خیلی سخت نیست، اما حذف کامل نرم افزار و داده های آن همیشه هم به صورت کامل انجام نمی شود. سوال این جا است که چه طور می توانیم باید یک برنامه را به طور کامل از کامپیوتر حذف کنیم ؟ این مقاله قرار است پاسخ تان به این سوال را بدهد.
Uninstall چیست؟
فرض کنید که شما یک نرم افزار را روی کامپیوترتان نصب کرده و با آن کار می کنید. اما بعد از مدتی حس می کنید که نیازی به آن نرم افزار نیست و می خواهید از روی کامپیوتر تان حذفش کنید. برخلاف فایل هایی مثل موسیقی، تصویر ، ویدیو که با Delete کردن کاملا از روی سیستم تان پاک می شوند، نرم افزار ها صرفا با Uninstall حذف نمی شوند. وقتی نرم افزاری را از کامپیوتر حذف نصب می کنید، دیگر نمی توانید از آن استفاده کنید اما هنوز بقایای آن روی سیستم می ماند.
خب، چه طور می توان یک برنامه را طوری حذف کرد که دیگری ردی از آن بر جای نماند ! برای فهمیدن جواب این مسئله در ادامه همراهمان باشید.
مشکل Uninstall کردن همیشگی و نرمال چیست؟
اکثر اوقات، کاربران کامپیوتر ها یک نرم افزار را فقط با Uninstall از کنترل پنل حذف می کنند. این روش بسیار رایج است. وقتی این کار را انجام می دهید ، نمی توانید از نرم افزار استفاده کنید. اما تمام آن پاک نمی شود و همان طور که گفته شد داده ها و فایل های اضافی که هر برنامه همراه خودش دارد، باقی می مانند. بنابراین، برای حذف کامل نرم افزار از روی کامپیوتر باید کار های بیشتری انجام دهید.
نحوه حذف کامل یک نرم افزار یا برنامه
برای حذف کامل یک برنامه، دو گزینه دارید. می توانید مراحل را به صورت دستی دنبال کنید یا از نرم افزار های شخص ثالث برای انجام این کار استفاده کنید . ما در مورد هر دو تکنیک توضیح خواهیم داد.
1-به صورت دستی
2- با استفاده از نرم افزار
متد دستی
برخی از نرم افزار های شخص ثالث قادر به Uninstall کامل یک برنامه نیستند. استفاده از روش دستی می تواند این مشکل را حل کند.
اول برنامه را مثل همیشه از روی کامپیوتر Uninstall کنید.
- کلید ویندوز را روی صفحه کلید فشار بدهید یا به استارت منو بروید.
- “Control menu” را تایپ کنید و بعد گزینه Enter را فشار بدهید.
- Programsرا انتخاب کنید.
- Programs and Features را انتخاب کنید.
- روی برنامه ای که می خواهید Uninstall کنید، کلیک راست کنید.
- روی Uninstall کلیک کنید.
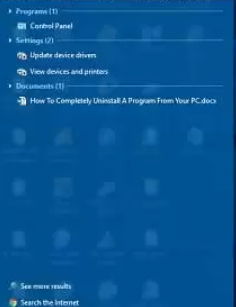
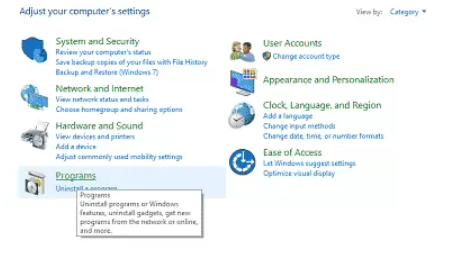
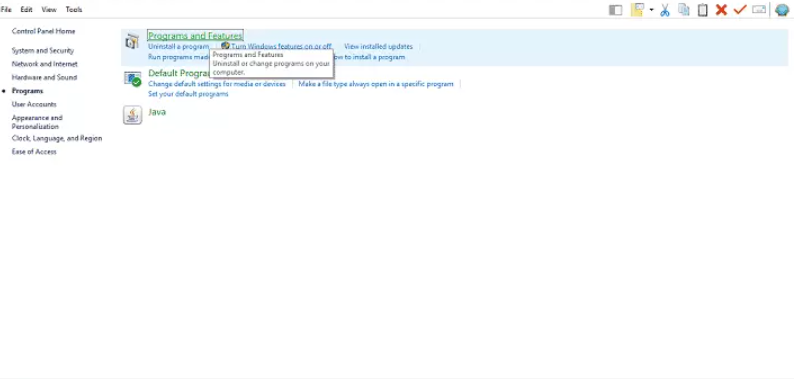
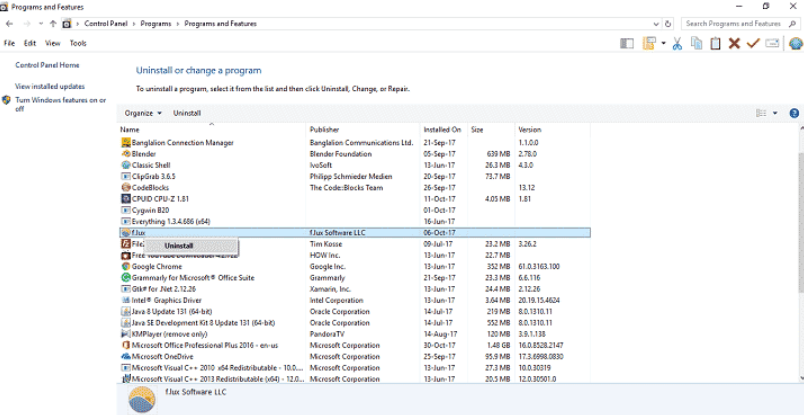
این روش معمولا نرم افزار را از کامپیوتر تان حذف می کند. اما یک سری داده ها هستند که آن ها هم باید پاک شوند.
حذف فایل های باقیمانده نرم افزار
شما فقط برنامه را Uninstall کرده اید. این معنایش این نیست که شما باقی مانده برنامه مثل فایل های مخفی و پوشه برنامه های کاربردی نرم افزار را به طور کامل حذف کرده اید . برخی از فایل ها و پوشه ها ممکن است در پوشه های سیستم باقی مانده باشند.
برای حذف فایل های باقی مانده، مراحل زیر را دنبال کنید:
- کلید ویندوز را فشار بدهید و با نگه داشتن آن ، کلید R را هم فشار بدهید.
- برنامه Run باز شد. عبارت %programfiles% را در فیلد متن تایپ کنید و enter را فشار بدهید.
- اگر متوجه شدید پوشه ای مربوط به برنامه ای که به تازگی حذف کرده اید، هنوز وجود دارد، کافی است که حتما آن را حذف کنید.
- دوباره برنامه Run را مثل قبل باز کنید.
- عبارت %appdata% را در قسمت متن تایپ کنید و enter را فشار بدهید.
- اگر دیدید باز هم پوشه ای که مربوط به برنامه باشد ، وجود دارد، آن را پاک کنید.
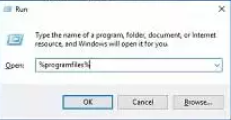
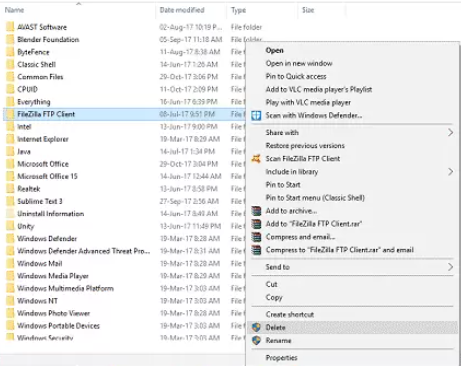
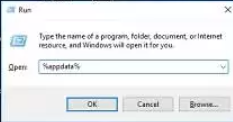
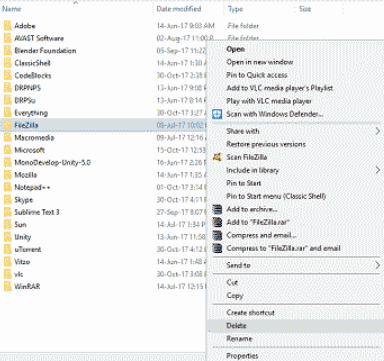
توجه: اگر سیستم تان 64 بیتی است، باید به دیسک محلی که نرم افزار سیستم شما روی آن نصب شده است، بروید . سپس به پوشه program filed/(x86) بروید. اگر پوشه ای مرتبط با برنامه ای که حذف کرده اید پیدا شد، آن را حذف کنید .
استفاده از نرم افزار WindowsPowerShell
همچنین می توانید برای حذف یک برنامه از Windows PowerShell هم استفاده کنید. مراحل حذف برنامه ها با استفاده از Windows PowerShell به این ترتیب است :
1-با جستجوی PowerShell در استارت منو، PowerShell را با کلیک راست کرده و با انتخاب Run as Administrator در حالت ادمین باز کنید.

2- حالا دستور Get-AppxPackage را تایپ کنید و Enter را بزنید، لیستی از برنامه های نصب شده روی کامپیوتر تان مشاهده خواهید کرد که در تصویر زیر فهرست شده اند .
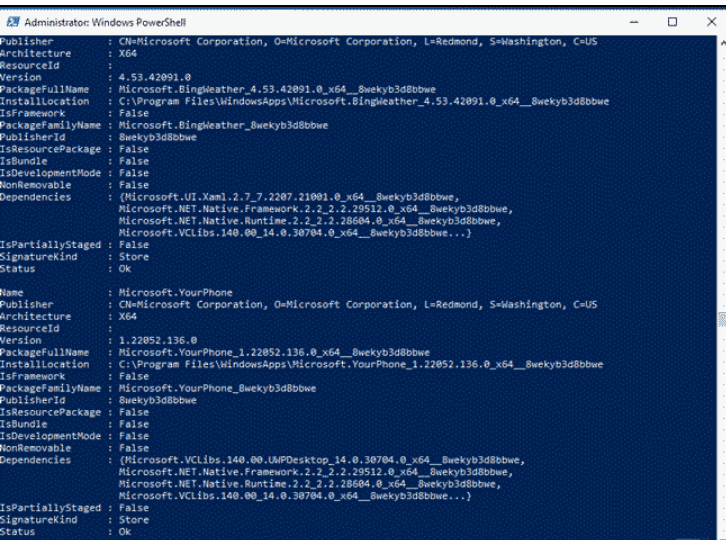
3- در این جا، باید PackageFullName (در مثال ما Microsoft.YourPhone_1.22052.136.0_x64__8wekyb3d8bbwe ) را از برنامه یا نرم افزاری که می خواهید به طور کامل حذف کنید، کپی کنید.
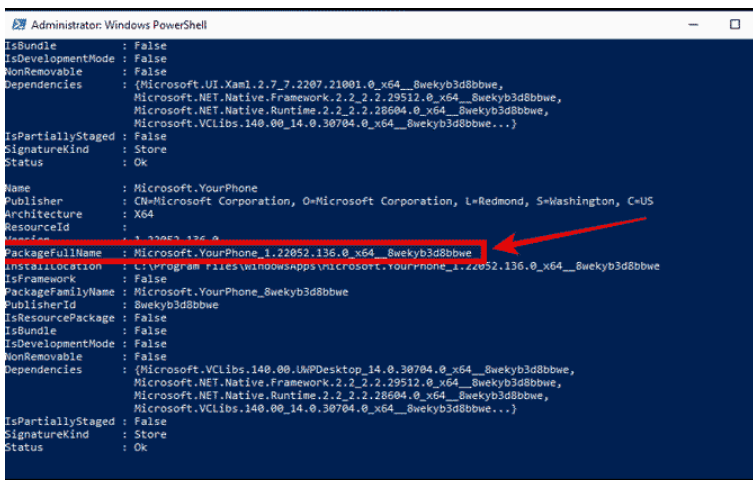
4- در مرحله بعد باید برنامه انتخاب شده را با استفاده از دستور زیر حذف کنید:
Remove-AppxPackage Microsoft.YourPhone_1.22052.136.0_x64__8wekyb3d8bbwe
5- گزینه Enter را فشار بدهید. حالا می توانید ببینید که برنامه مورد نظر به طور کامل از کامپیوتر تان حذف شده است.
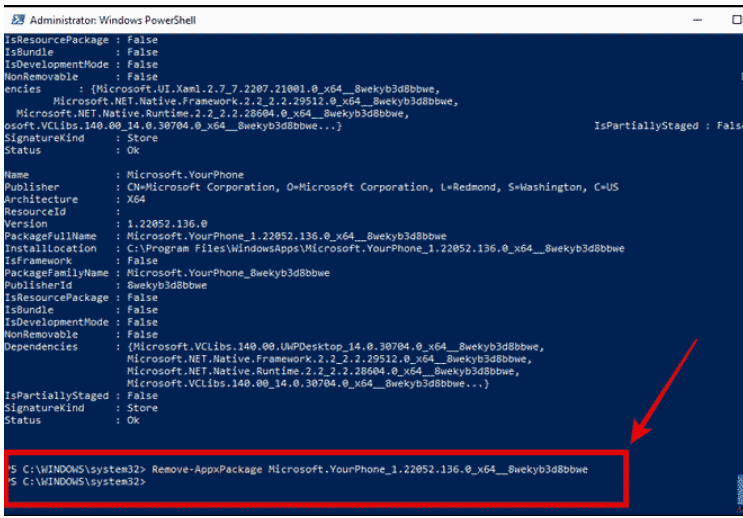
روش اتوماتیک (برنامه های حذف نصب- پیشنهاد ما iobit uninstaller)
یک روش ساده برای حذف هر نرم افزاری از جمله همه نرم افزارهای پیش فرض ویندوز، برنامه iobit uninstaller می باشد (لینک دانلود). این نرم افزار بعد از حذف هر برنامه، باقیمانده فایل های آن را در رجیستری و … نیز حذف می کند بشرطی که بعد از زدن دکمه Uninstall برنامه مدنظر، تیک گزینه remove residual files را هم بزنید. برای حذف هر برنامه یا بازی کافی ست بعد از دانلود نسخه پرتابل که نیاز به نصب هم ندارد، برنامه را باز کنید و برنامه های مدنظر را انتخاب کرده، روی گزینه uninstall در بالا سمت راست کلیک کرده و بعد تیک گزینه residual را هم بزنید تا اتوماتیک برنامه و همه فایلهای باقیمانده اش را حذف کند: